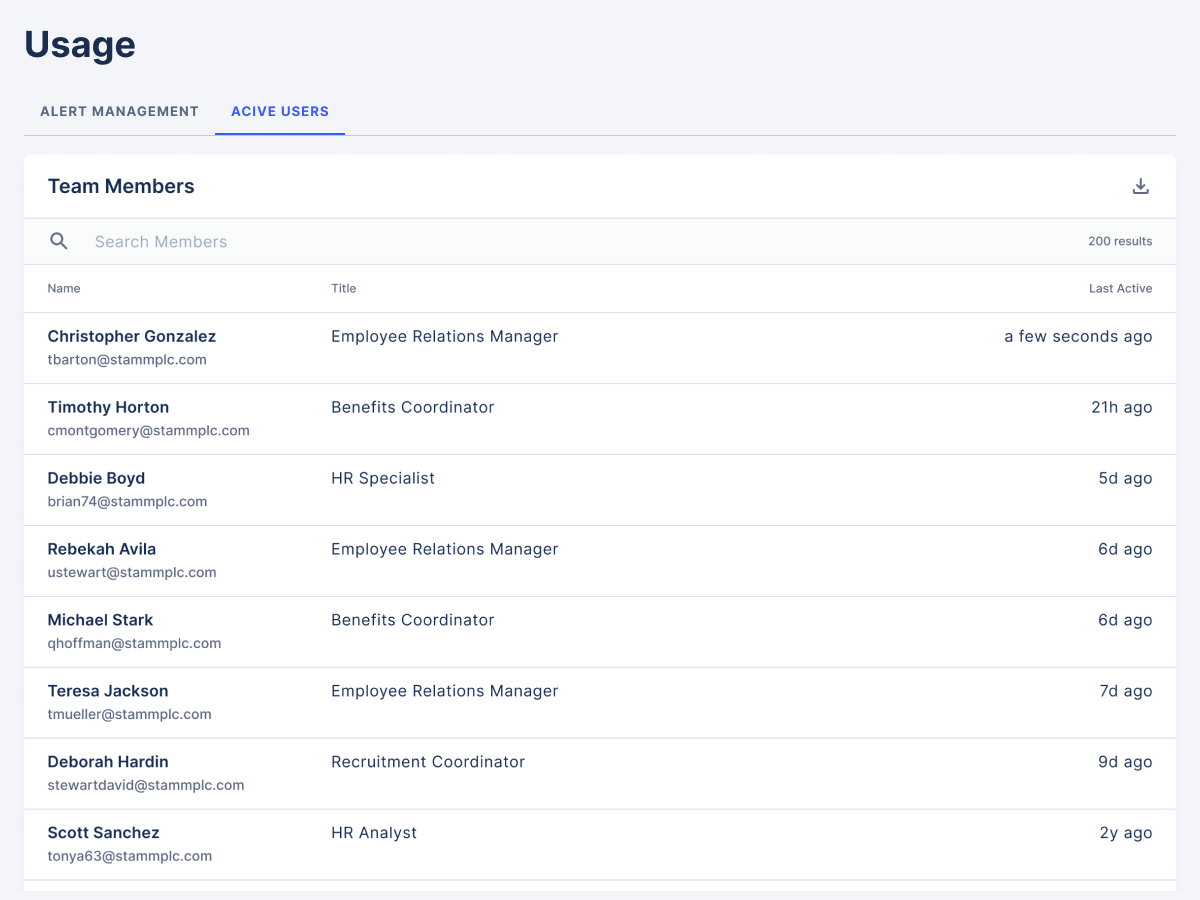Alert Management
Alert Management refers to how users manage, address, and resolve comments submitted by employees. The objective is to ensure that comments submitted by employees are reviewed and acknowledge to encourage continued engagement from employees. In this article, we'll cover features and activities available in-platform to help you manage alerts and comments.
Assignments
Users with Administrator or Editor level permissions will have the ability to assign alerts to particular users to ensure its subject matter is handled by the right team member. If you've been assigned an alert, this typically means you are the most appropriate leader to respond to and resolve the alert. Metrics associated with each user's activity on alerts assigned to them (response time, resolve rate, and more) can be found on the Usage tab.
To assign an alert to another user, simply click the user icon in the top right of the comment's window and type in the team member's name. A user is only eligible to be assigned an alert if they have the appropriate permission level (Admin or Editor) and location within their scope.
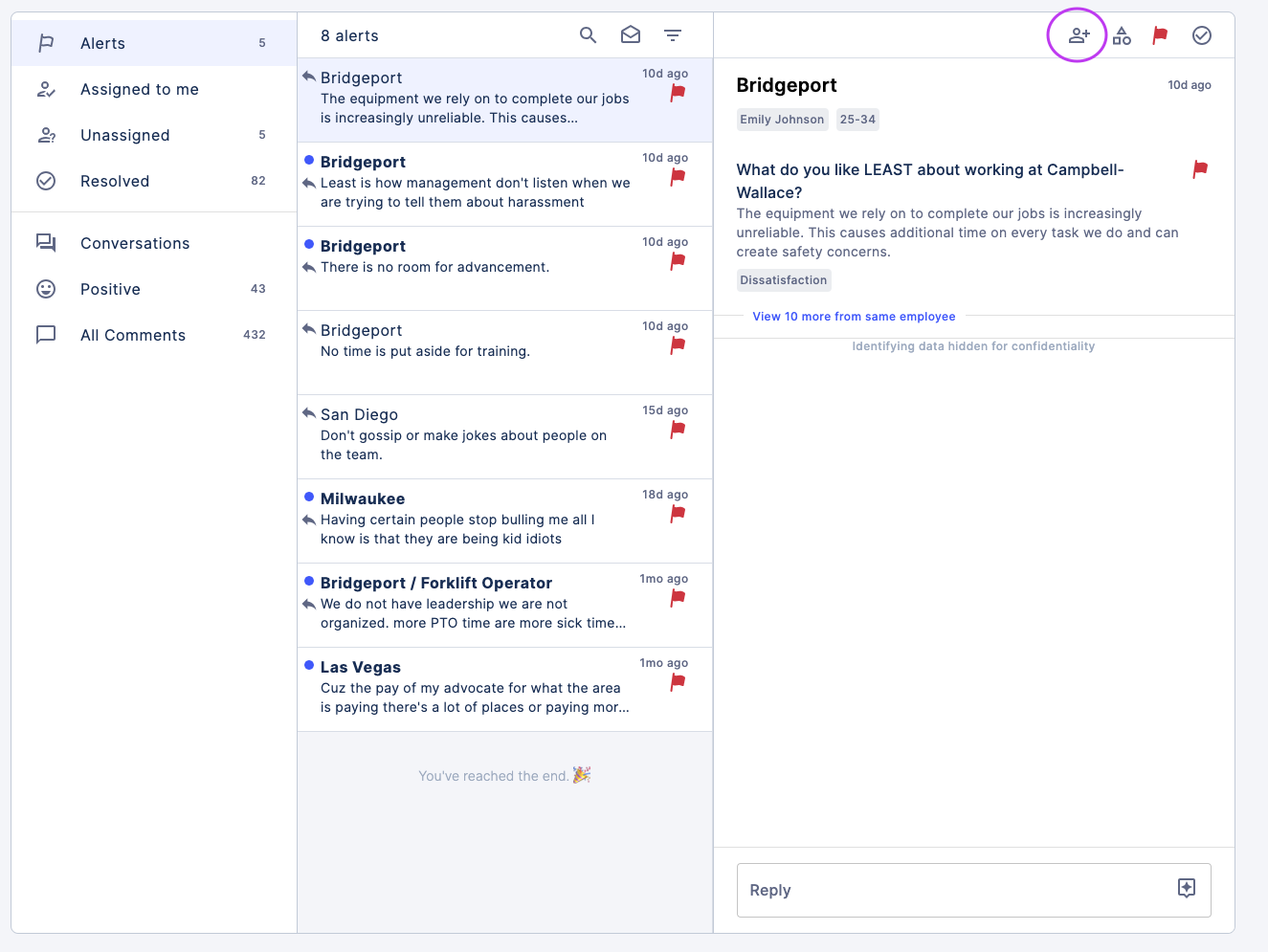
Replying to Comments
One of the best ways to foster an engaged workforce is to develop a company culture that welcomes feedback from your employees. Our research shows that employees who received replies to their comments from their employer were 14% more likely to express positive sentiment on their next survey. You can ensure your employees feel heard by closing the loop and confirming their feedback was received.
Users can reply to their employees’ comments by sending a one-way reply or opening a conversation with an employee.
- One-way Reply: Sending a one-way reply will allow you to respond to feedback without allowing the employee to respond directly to your message. If you’re replying to an alert, sending a one-way reply will simultaneously resolve the comment, which means the employee receives their response without the ability to respond, and action items related to the comment are considered complete in the WorkStep platform.
- Conversations: Opening a conversation allows dialogue between you and the employee in relation to their comment(s). The employee will receive your reply, and have the ability to send their own response via WorkStep. The conversation will appear in-platform as a thread, and will remain open until you choose to close it.
Whichever way you choose to respond to your employees, you’ll start by opening the Communication tab.
Comments will be bundled by each employee so that you can see all open-text feedback provided by one person. If an employee has chosen to disclose their identity on some comments but not others, we won't bundle them together to maintain confidentiality. You can choose which comments you’d like to respond to (if there is more than one) by checking the boxes next to each comment you’d like to include in your reply. Then, clicking into the Reply field will allow you to start composing your message.
WorkStep Comment Reply Best Practices: In your reply, we recommend thanking the employee for their feedback, and conveying that their thoughts have been received and are being considered.
If you want to open a conversation, we recommend included a pointed question that signals to the employee that you'd like them to reply.
Beyond this, it’s helpful for the employee to hear about resources they may not be familiar with, or new initiatives in the works that might improve their sentiment immediately.
Your message can include anything you find relevant to the feedback the employee submitted. We’ll automatically populate a signature for you that can be edited, though we recommend including at least your name and email address so the employee can reach out directly if needed. Once you’re ready for your reply to be delivered, click the blue SEND button to Send and Allow Replies (open a conversation) or, select the arrow next to the SEND button to Send & Disable Replies (send a one-way reply).
Once you’ve submitted your reply, the comment will move locations depending on a couple of factors:
- If you sent your message as a one-way reply to an alert, the alert is now considered resolved, and can be easily referenced under the Resolved tab. Comments that were not flagged as alerts can be found under the All Comments tab. Once a comment has been resolved, it cannot be reopened.
- If you opened a conversation with your reply, this thread will live under both the Conversations tab and the Alerts tab until you close it. This thread will include any responses from the employee, and additional responses from you.
Reply Templates
You can create reusable templates to apply to future replies if you want to keep messaging to employees consistent, and cut down on the time you spend composing new messages. Templates can be created when you begin authoring a reply from a comment:
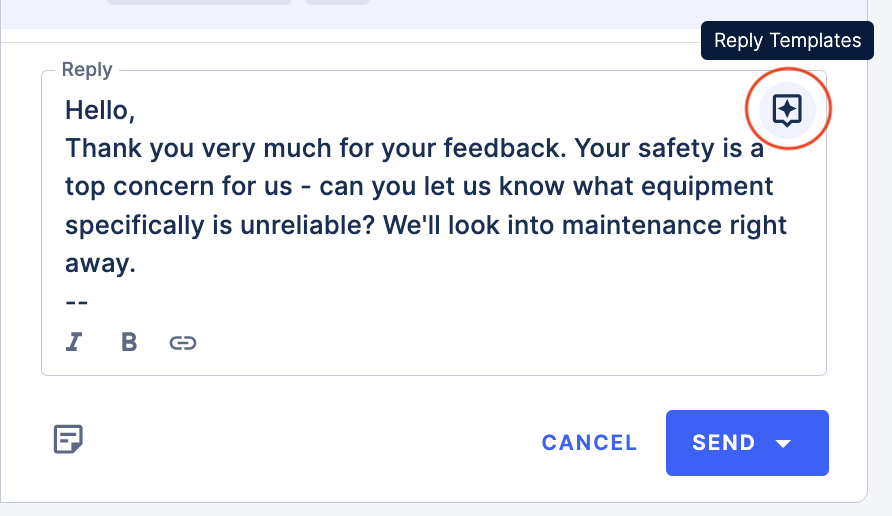
Clicking the Reply Templates icon in the top right corner of your text window will show you a list of templates you’ve created in the past, and allow you to create a new one.
Templates are a handy way to help your employees feel heard without spending hours crafting unique responses to each comment. However, we recommend personalizing your response each time you use a saved template to ensure your employees don’t receive the same exact response each time.
Resolving Alerts
Marking an alert as Resolved indicates that there is no additional action needed, and that the matters referenced in the alert have been handled, or that you've done as much as you can with a particular comment to understand the issue. Ideally, all alerts are resolved within a week. To resolve an alert, simply click the check mark icon in the top right corner of the comment's window:
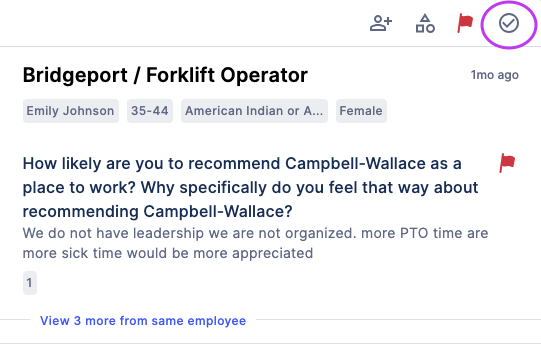
Usage Metrics
Users can review alert management metrics from the Usage page - allowing teams to understand how efficiently they're responding to, resolving, and managing conversations with employees. The Alert Management tab allows you to understand the following, overall and on a user-by-user basis:
- Average Time to First Response: how soon a comment receives a reply after its been flagged.
- Resolved Percentage: of the total number of alerts received, what percentage of them have been resolved.
- Age of Alerts: unresolved alerts that are older than two weeks.
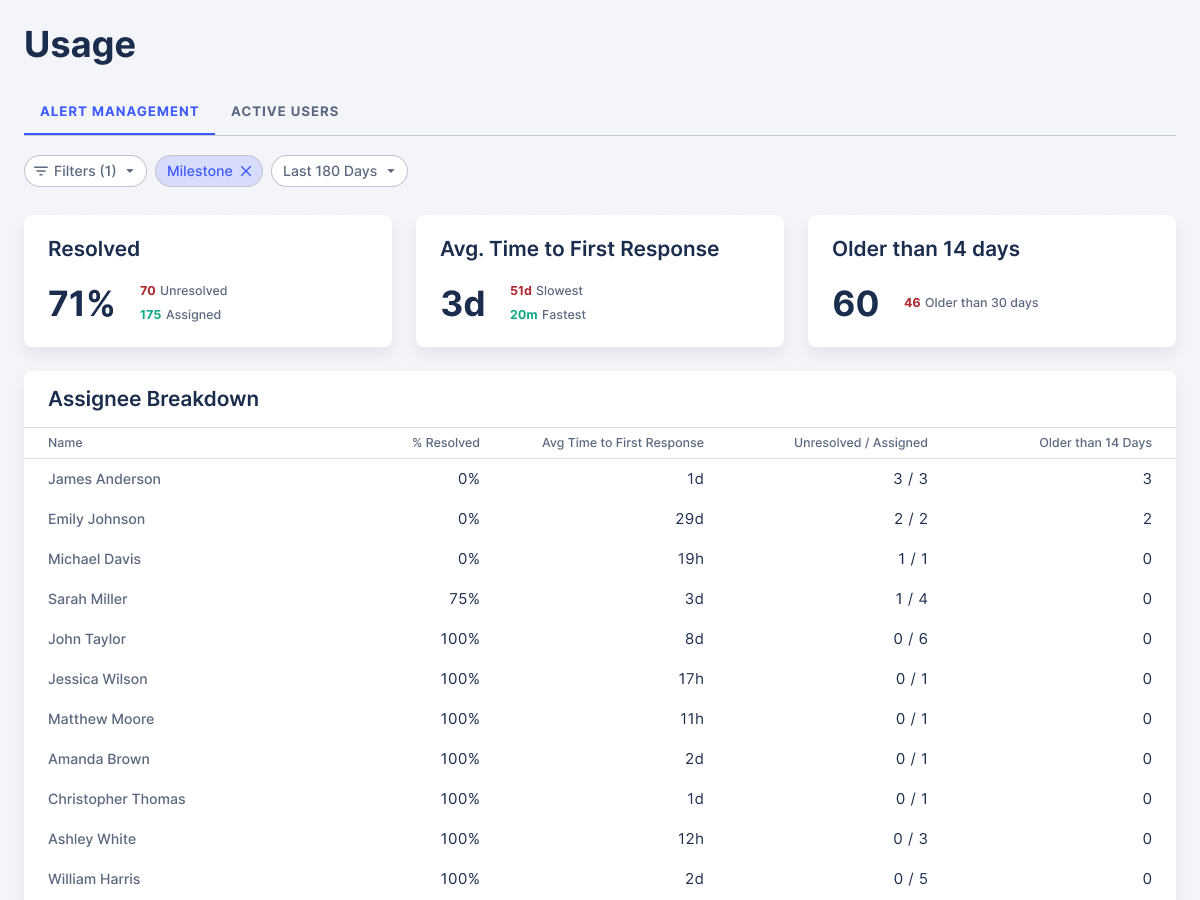
→ Avg Time to First Response: 24 - 48 hours
→ Resolved Percentage: 100%
→ Age of Alerts: Less than a week
The Active Users tab will show you activity data for users. Ideally, users are logging in regularly to respond to and resolve alerts assigned to them.