Point in Time Surveys
Point in Time surveys aim to collect feedback from employees all at one time, rather than at milestones throughout their tenure. Point in Time surveys can be used to gauge employee sentiment towards a particular topic not covered in Milestone surveys, collect feedback from all employees on an annual basis, or understand the effectiveness of a recent initiative or program.
For those with access, these surveys can be found on the Point in Time page from within the Surveys section of the main navigation.
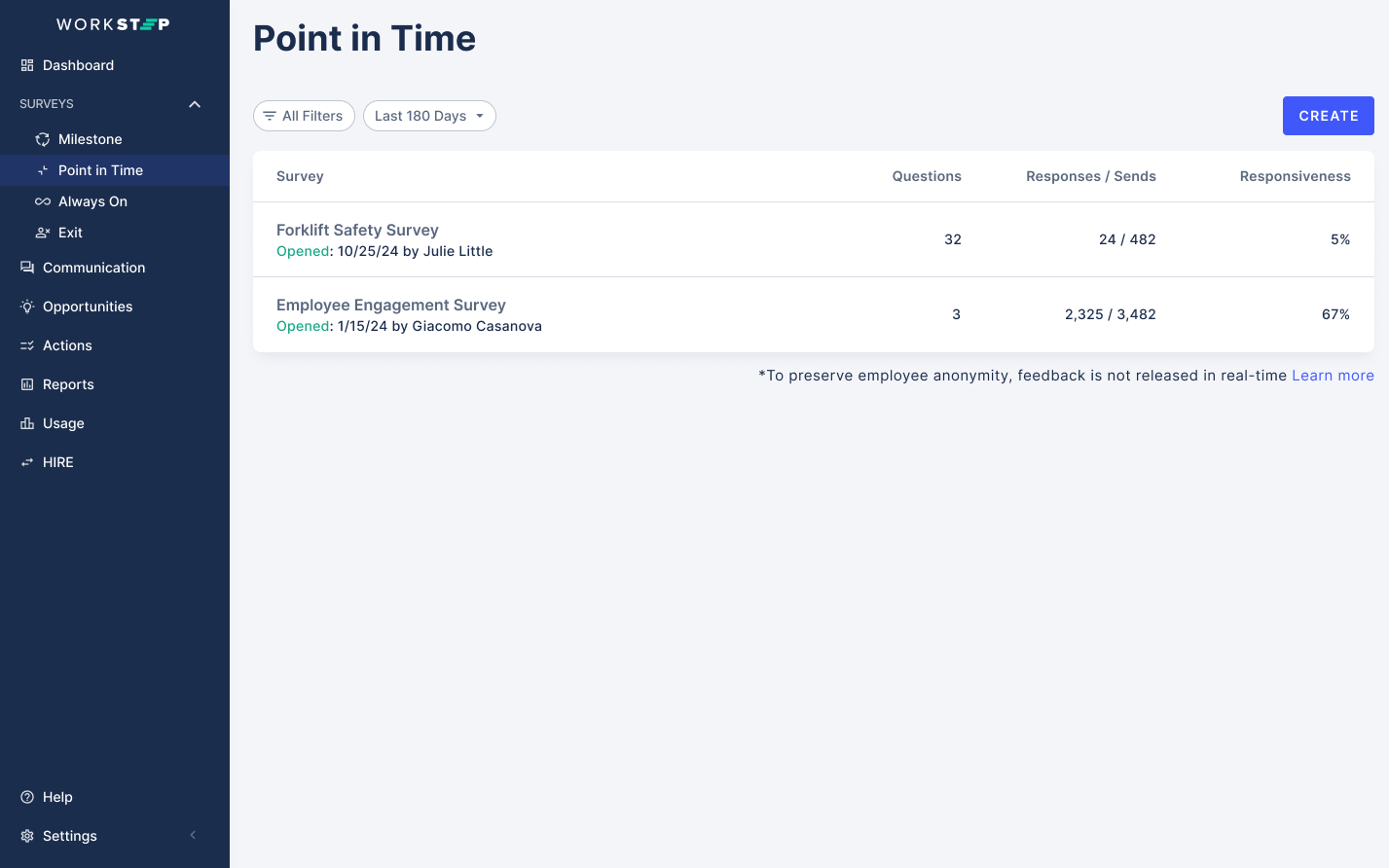
User Access to Point in Time Surveys
Point in Time survey permissions are granted in addition to a user's access to the remainder of the platform, meaning they are not included in any of our standard permission levels. Survey creation and viewership will need to be granted by WorkStep. By default, users can only see Point in Time surveys they have created and/or surveys that have been shared with them.
Users will not need additional scope adjustments (sites or locations a user may access), however. A user's scope will determine:
- which segments of employees can be surveyed by that viewer
- what feedback can be viewed or responded to by that user
|
Permission |
Ability |
|
Point in Time Survey Creator |
|
|
Point in Time Survey Editor |
|
|
Point in Time Survey Reviewer |
|
Creating a Point in Time survey
For those with Point In Time Survey Creator permissions, building a launching a survey can be done through the survey creation wizard. Here are the steps that will need to be complete (note that each step must be complete as a prerequisite to move onto the next. This is to prevent surveys from accidentally being launched if not complete):
- Open the Point in Time page from beneath the Surveys section of the main navigation. Click CREATE
- The Settings step will ask for the survey's title, description, open date, and close date.
- The survey description in this step will not be shared with employees.
- The time at which a survey is opened and closed will default to 8a EST and 11:59 EST respectively.
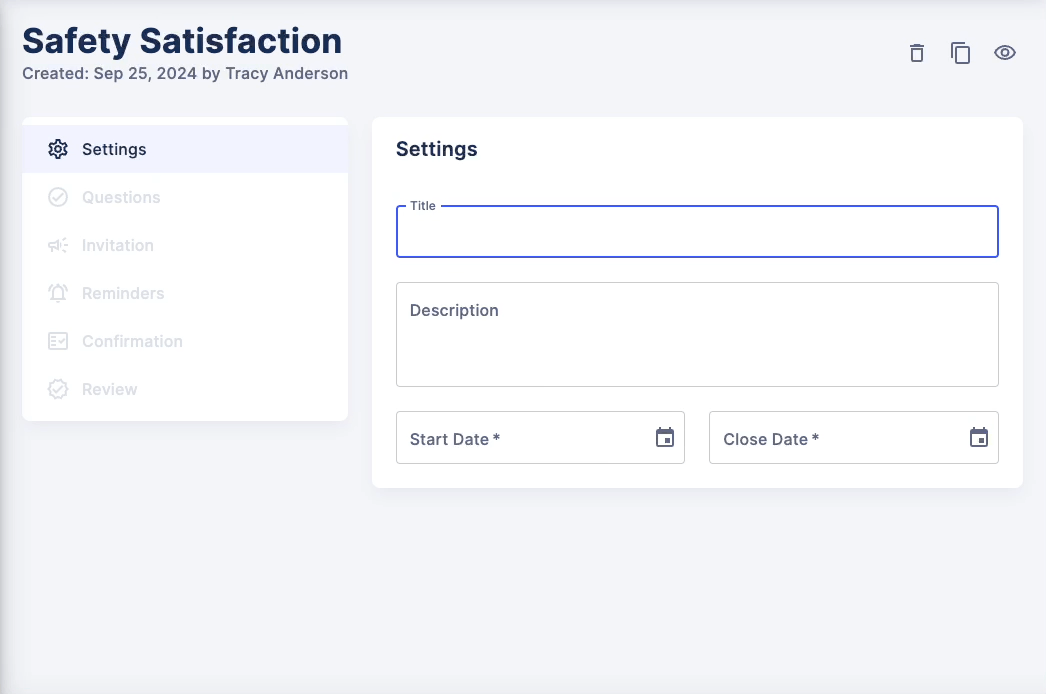
- The Questions step is where question sets will be added. Clicking the Add Question bar will unfurl question editing options:
- There are four question types from which to choose: Open Text, Select One, Multiple Choice, and Scaled: Agreeable.
- Open Text questions will allow employees to answer from within an free-text field.
- Select One questions will allow employees to choose only one answer choice. The ability to prompt employees to add additional, open-text context to their answers can be enabled during survey creation.
- Multiple Choice will allow employees to select more than one answer.
- Scaled: Agreeable will allow employees to plot their answer choice on a likert scale. Some recommendations for Scaled: Agreeable questions:
- Likert 'questions' should end in a period, as they are statements, not questions.
- Good statement: “Pay at [company] is competitive.”
- Poor statement: “Is the pay at [company] competitive?”
- The key aspects to include in a likert question:
- Neutral assertion: phrasing should avoid bias, or set the respondent into a specific frame of mind.
- Single-dimension: phrasing should avoid combining multiple items, eg. “the training was valuable and I had fun in it”
- Have a neutral option: a key point of likert is that there is a neutral middle ground
- Likert 'questions' should end in a period, as they are statements, not questions.
- Questions can be duplicated or deleted at any time by using the icons at the bottom right of each question card.
- To preview a question set, click the eye icon in the top right of the page.
- Translation of questions is not configurable in-platform. Reach out to your WorkStep Account Representative for more information on question translations.
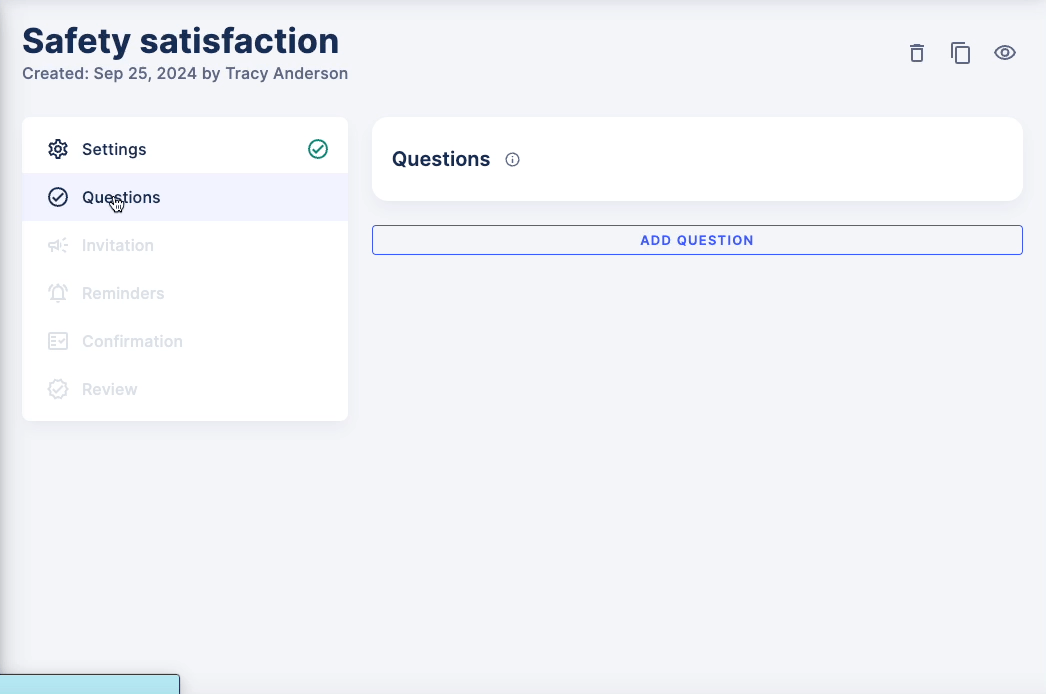
- There are four question types from which to choose: Open Text, Select One, Multiple Choice, and Scaled: Agreeable.
Best Practices for crafting question sets:
- Surveys that aim to collect feedback on a specific topic only should have between 3-7 questions, and include mostly Likert/Scaled questions. These will provide the most immediate reaction from your employee.
- Annual or engagement surveys should have no more than 30 questions, and address a variety of question topics, like - DEI, Leadership and Management, Feedback and Recognition, Safety and Wellbeing, Ethics and Social responsibility, Customer Focus, Scheduling, and open-ended opportunities.
4. The Invitation step will define the segments of employees that should be surveyed, and configure the notification sent to those employees asking them to complete the survey.
-
- By default, recipients will include all employees within a user's scope. This can be adjusted by clicking into the Recipients field to choose specific segments of employees based on the attributes configured for an organization within the WorkStep platform.
- As an example, if the survey should be received by employees at the Phoenix location who answered unfavorably towards questions about Benefits, one would choose Phoenix as the location filter, and Benefits from the Unfavorable filter.
- The Tenure filter enables users to send the survey to employees who have been employed with the organization for a particular amount of time. As an example:
- We want to survey employees who have been with the company at least 1 day, but no more than 2 months. We should set the Tenure filter to “Days” and start with “1,” and end at “60”
- We want to survey employees that have been with the company for 60 days or more. We should set the Tenure filter to “Days” and start at “60”, and end at a number that is larger than the longest tenured employee for that segment (e.g. 10k days is equivalent to roughly 27 years of tenure).
- These segments can be saved if the same group of employees are likely to be surveyed again in the future.
- The Subject and Message fields should include the subject and body of the desired messaging to employees that notify them by email of the survey, its purpose, open and close dates, and any other relevant details to encourage responses.
- By default, recipients will include all employees within a user's scope. This can be adjusted by clicking into the Recipients field to choose specific segments of employees based on the attributes configured for an organization within the WorkStep platform.
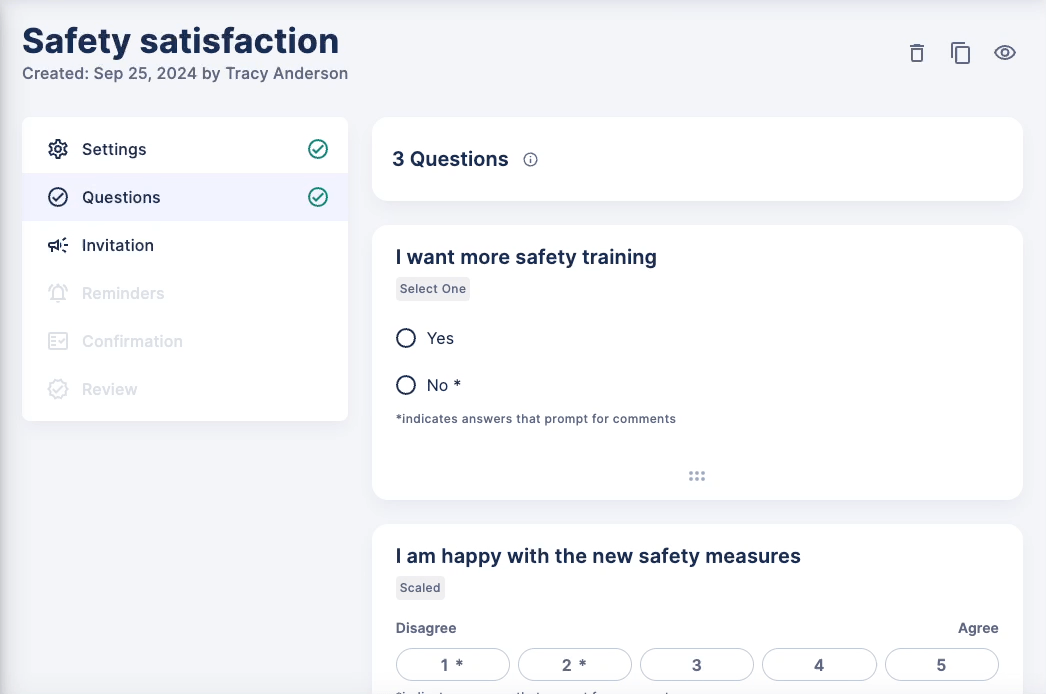
- The Reminders step will present the default schedule and messaging that will nudge and remind employees to complete their survey. The cadence and phrasing created for the survey will depend on other choices made during survey creation (open and close dates, etc.), and mirror reminder configurations that have generated the highest response rates and participation based on historical data.
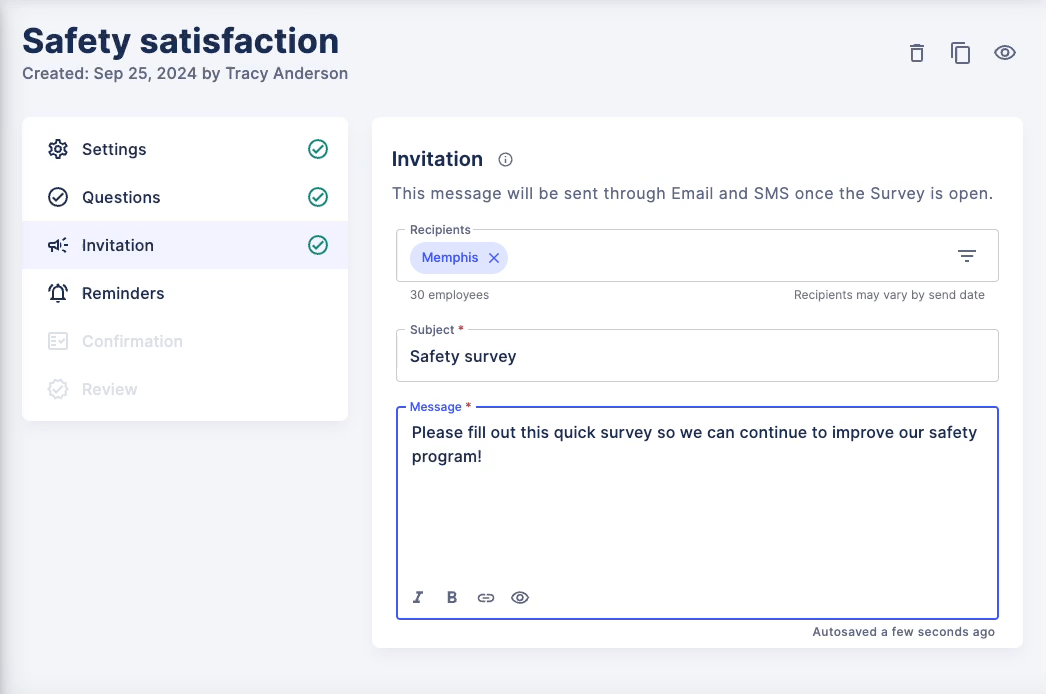
- The Confirmation step should define the message an employee receives after they complete the survey. We recommend thanking the employee for participating and convey how their feedback will be used.
- The Review step will summarize survey details and setup ahead of submitting and scheduling the survey to launch.
Data and Reporting
A summary of favorability and response rates will be available on the Overview tab of your survey's page as responses are submitted. The Favorability and Questions tabs will provide you a more detailed view of responses by theme, question, and location.
For more customized reporting on survey results, our Reports feature now includes Point in Time data for you to build visuals and shareable breakdowns of results in a way that best suits your team's needs.
Comments submitted on Point in Time surveys will appear on the Communication page with commentary collected through your other survey types. To view comments only submitted through Point in Time surveys, use the Survey Type filter to narrow down results to only Point in Time comments.