If you have Administrative permissions on WorkStep, you are able to add a new role at any point in time. If you have a question about which types of roles we support, feel free to email employers@workstep.com.
Add a New Role
It's helpful to first check to see which roles may have been deactivated or paused in the past to prevent duplication or excess positions in your account.
Use the +Add new role link the roles page to begin the step-by-step setup process for opening a role on our platform. Once you've submitted all relevant details, we’ll review and edit any necessary information before activation. Then we'll begin recruiting for your next hire!
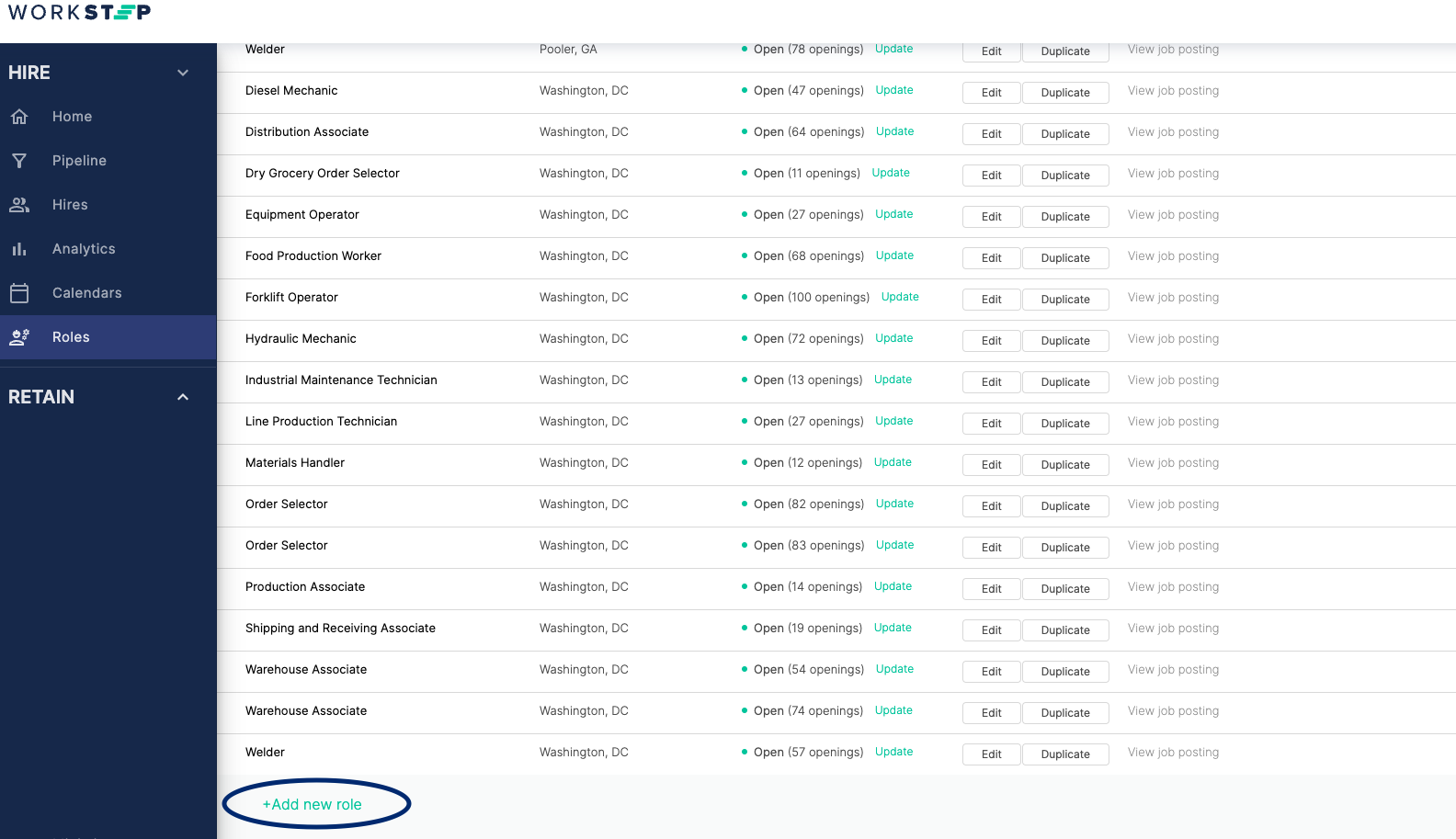
Step 1: Add the position's title, role category, type, and the number of openings you have for the position.
- Do not list bonus, shift, or special characters to your job title. Examples include: "$2000 Sign On Bonus!", "Night Shift", or "->Warehouse Associate: Great Benefits<-"
- If the position is part-time or seasonal, it helps to list this in the job title to ensure candidates are aware of schedule expectations.
Note that if you do not need to add more than one position if the role has multiple shifts. You'll have the opportunity to list more than one shift option later in the role setup.
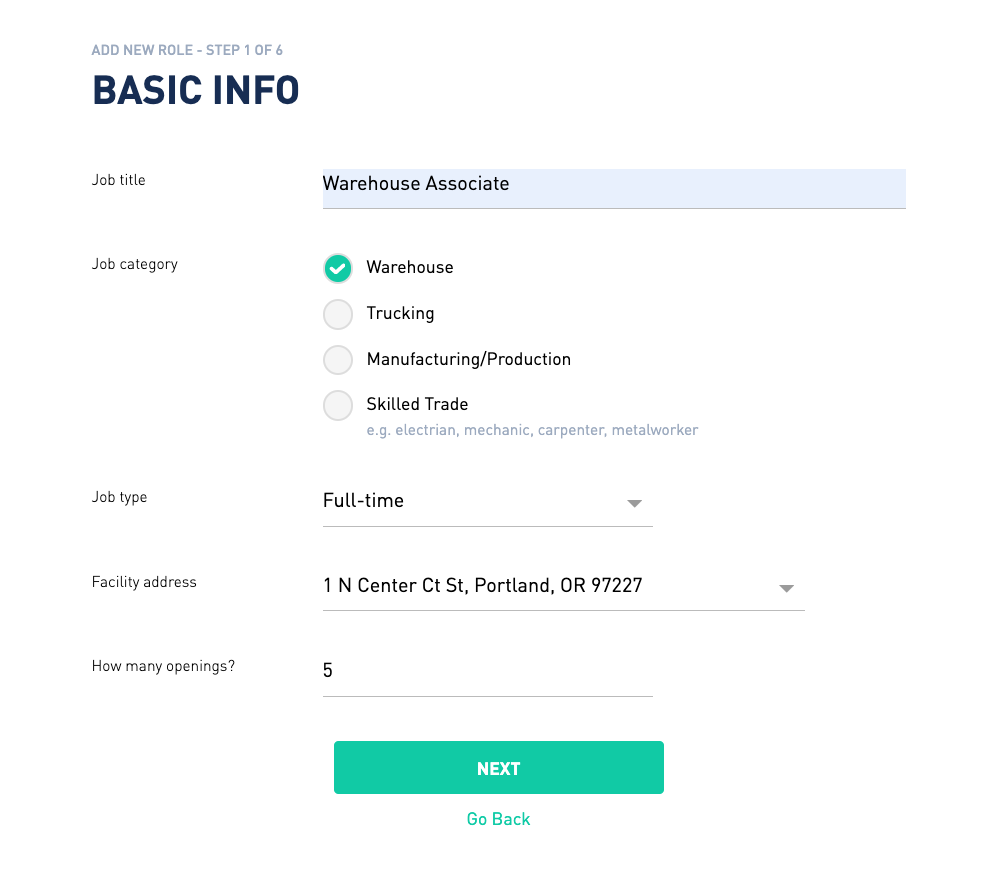
Step 2: Define the job description and minimum requirements.
- Use consistent verb conjugations to describe job duties for clarity ("Organizing inventory according to proprietary systems" or "Loading and unloading trucks"). You should also use the job description field to indicate any wage stipulations such as shift differentials or increase opportunities after a certain period.
- Avoid listing requirements such as "must be a team player", the requirements should define skills needed to do the job.
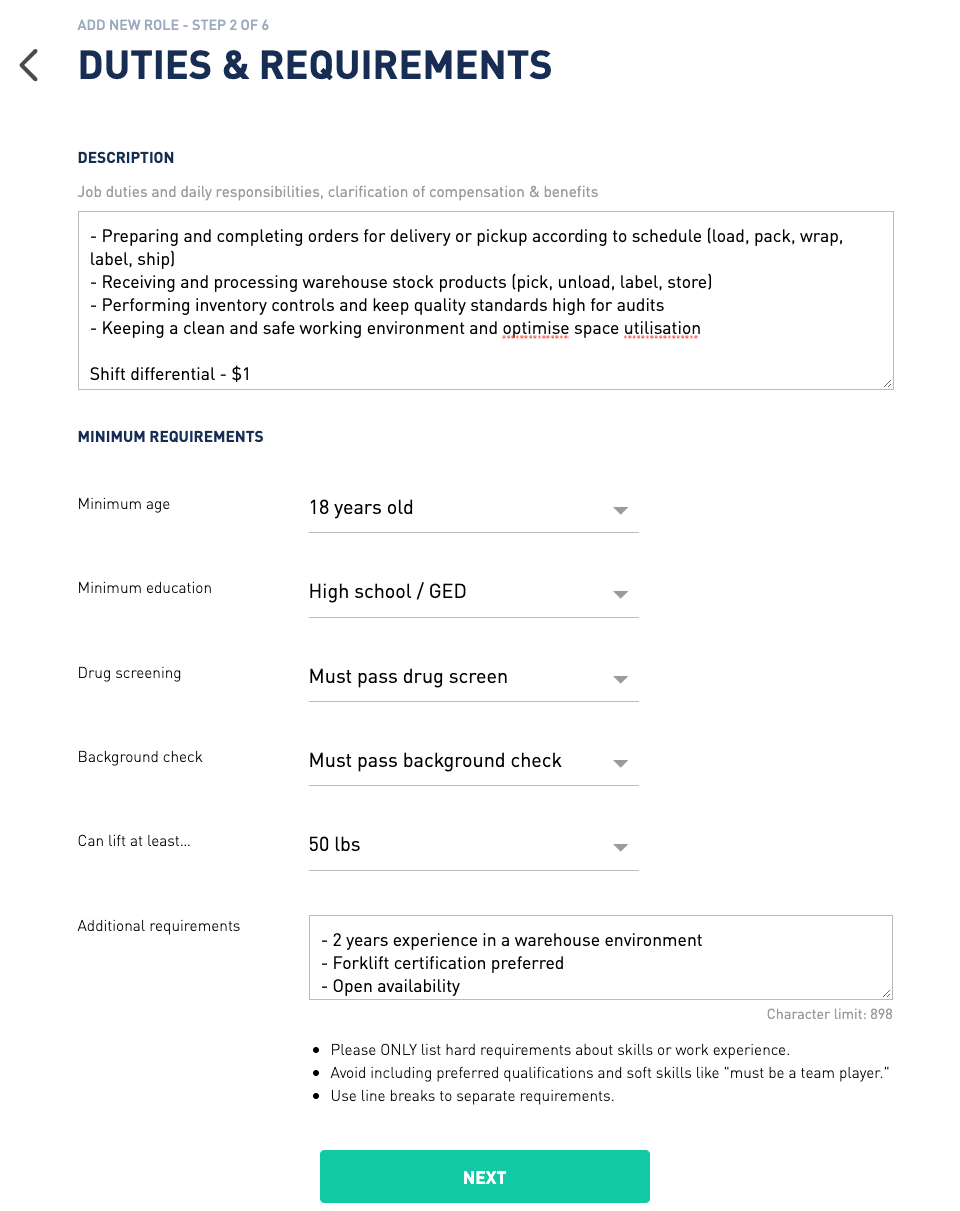
Step 3: Define the wage and any benefits associated with this role.
We recommend advertising the higher end of your wage range. You can include in the job description any stipulations required to receive the highest wage. This will help attract more candidates to your role. We do not recommend leaving the wage field blank, as this could severely impact the volume of applicants (lower wage is better than no wage!).
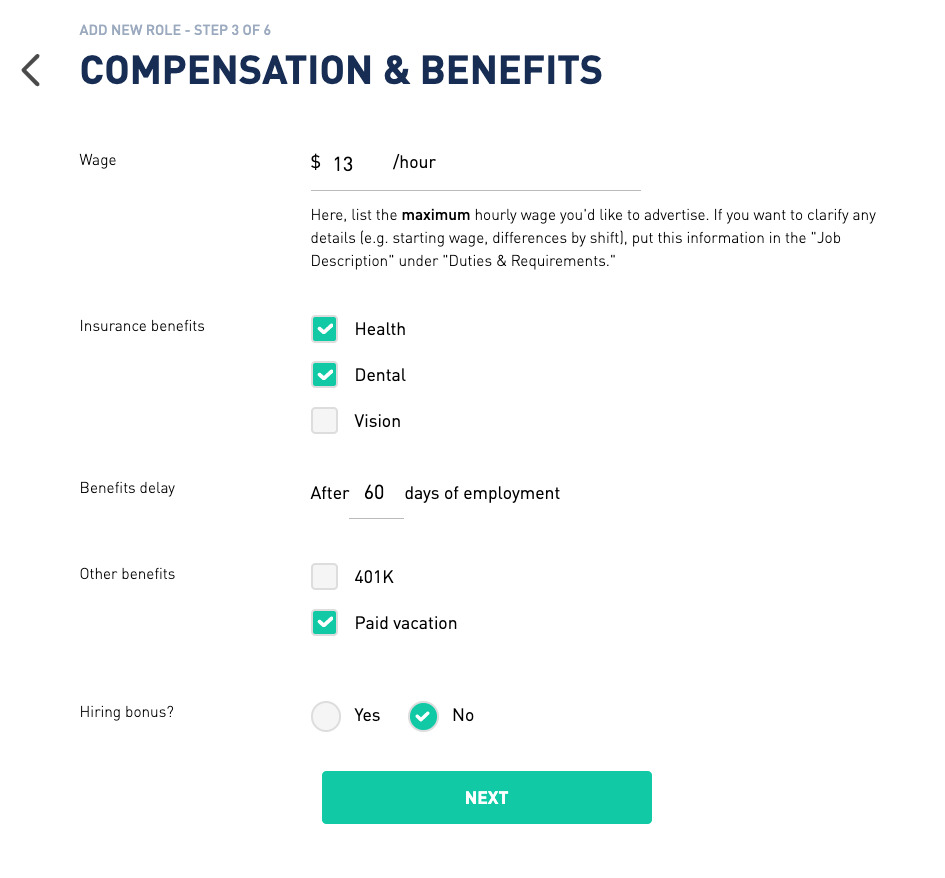
Step 4: Enter the shift information for this role.
This is where you can indicate that you have more than one shift available for this position, as well as then length of the shifts.
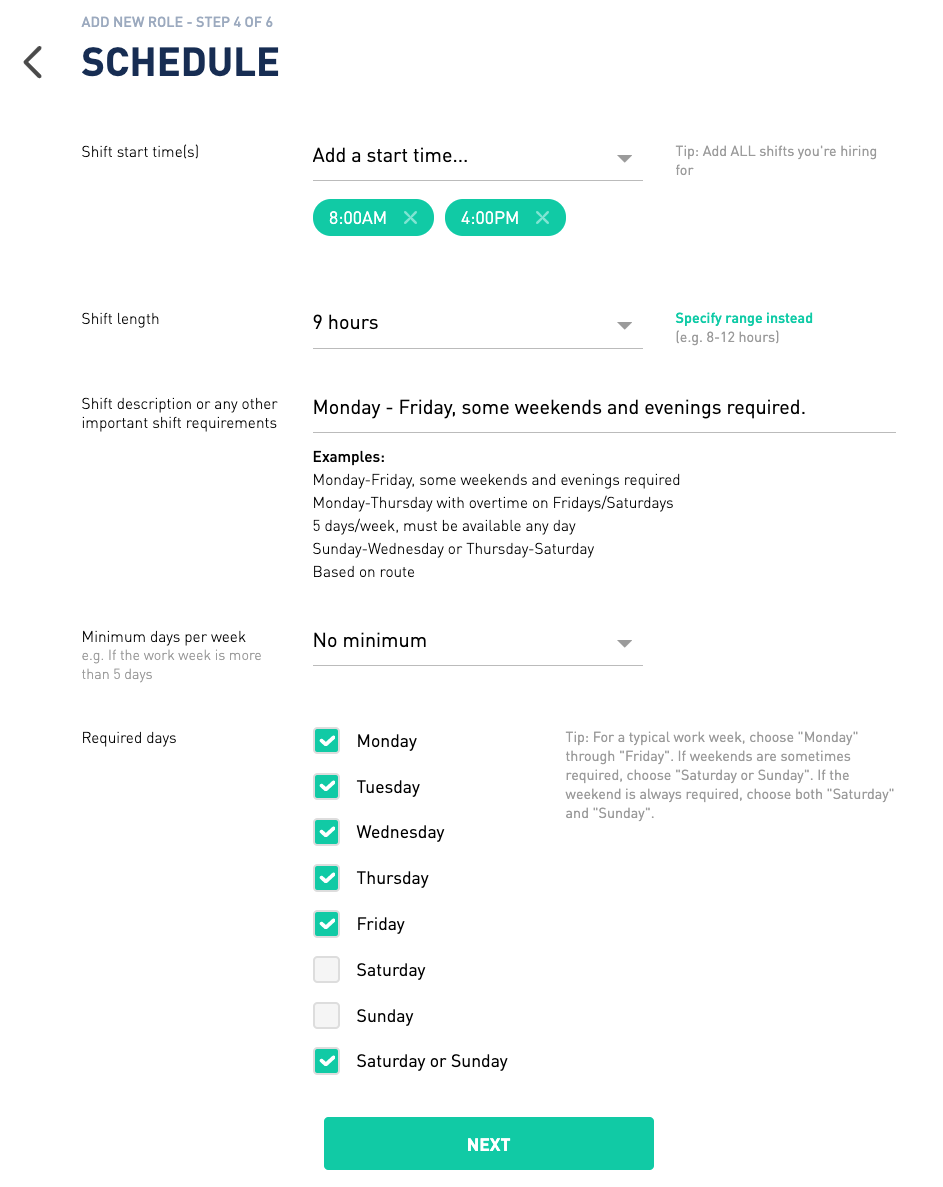
Step 5: Enter the interview format and any hiring manager contact information that would help a candidate navigate an interview. Phone interviews will require that a hiring manager reach out to the candidate at a scheduled time.

Step 6: Add any team members outside of yourself who should help manage recruiting and hiring for this role. Be sure to click SUBMIT to save your changes!
Edit Role
From the Edit Role button, you are able to make changes to all role details that are shared with candidates.
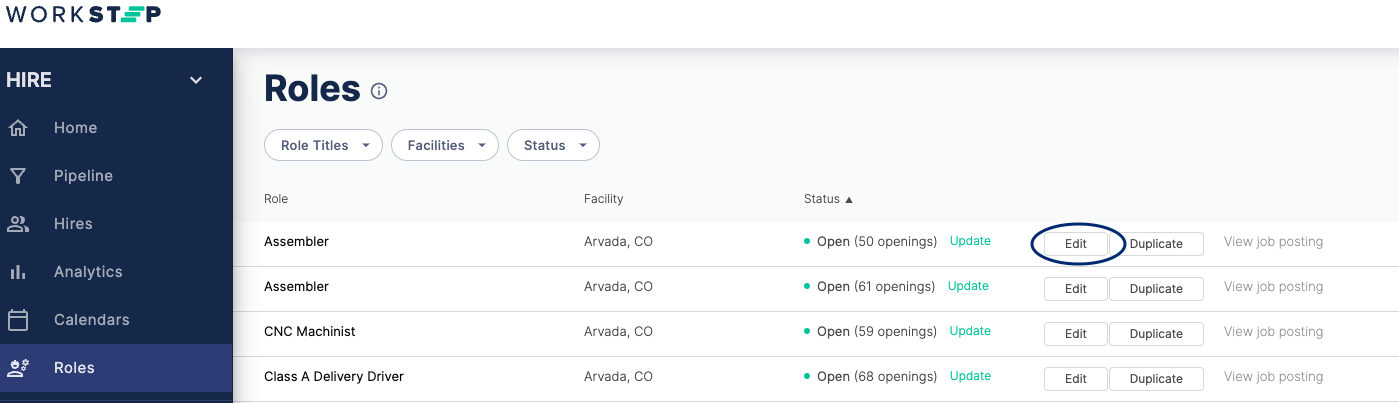
Edit Interview Details
You are able to make adjustments to the communication that is sent out to candidates prior to their interview through the “interview details” tab. To view the Interview Details tab, select to Edit the role, then select "Interview Details".
From here, you will be able to edit the role title, facility address, and company questions. If you would like to make changes to any of those three please email employers@workstep.com
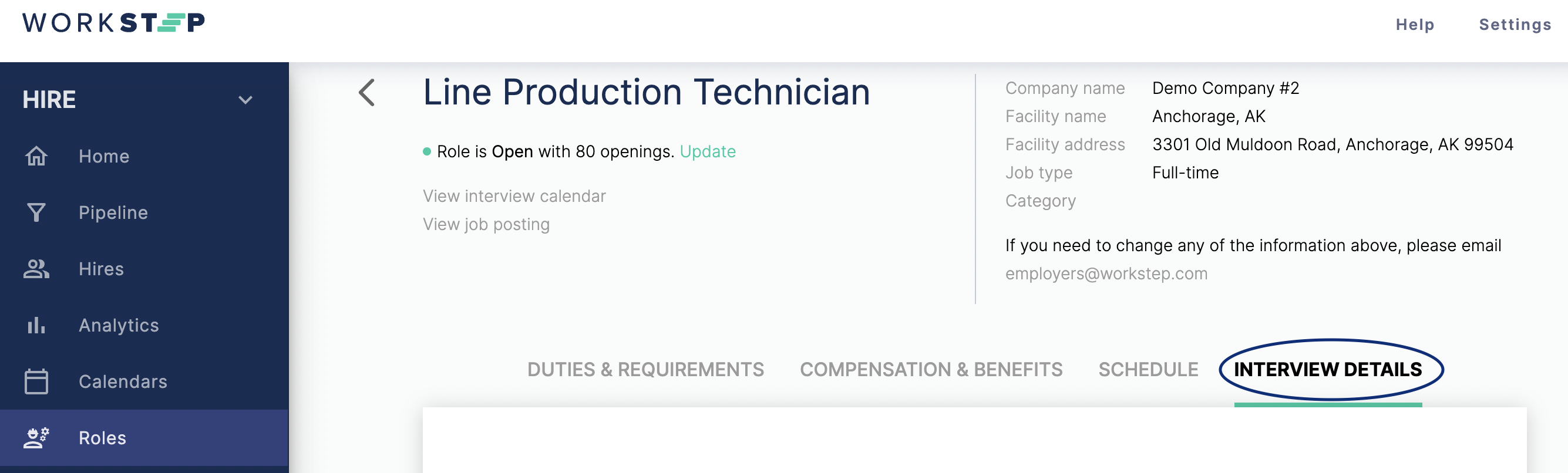
Duplicate Role
If you are looking to add a new role on our platform, but an identical role exists at a different facility currently, you can use the “duplicate” button to copy that role and then make any necessary edits from there. This can be an easier approach for adding similar roles as opposed to manually adding all details.
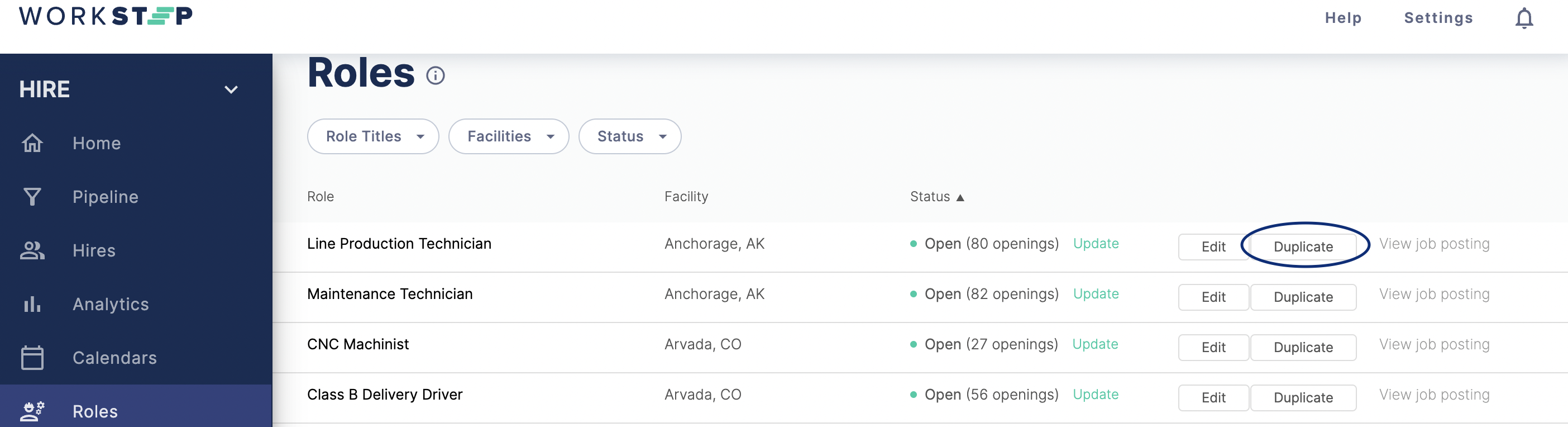
Pausing and Closing a Role
Pausing a role keeps the candidates in your current pipeline unaffected, but you won't receive new candidates.You can also close a role, which gives you multiple options including preventing new interviews from being scheduled and rejecting candidates awaiting post-interview feedback. Please follow the steps below to change the status of your roles.
- Click on the Roles link from the left
- Inline with each role, click the green Update link
- Select Pause or Close, depending on how you would like to proceed
- Click UPDATE to save the changes made
When you are ready to reopen the roles, follow the steps above and select Open.
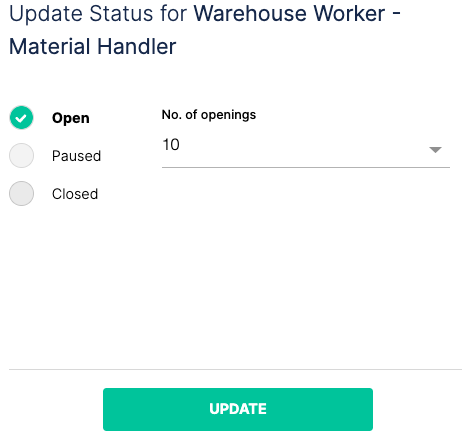
FAQ
- Q: Why do I see the message "Interview instructions (not editable for phone screens)". A: The WorkStep system sends standard instructions in advance of the candidate's phone screen so these instructions do not need to be customized by the hiring manager. You can however edit the interview description section which will be sent to candidates via email in advance of their phone screen.
- Q: What interview type do you select for a group interview? A: Select "Information session (group, on-site).
- Q: Why is my new role not showing up in the Snapshot portion of the Home page? A: The role will need to receive a candidate application or have other activity in order for it to show up.