Impact Tracker
As you take actions to improve upon opportunity areas, you'll want to monitor how these actions are affecting your employees. The Impact Tracker feature allows you to track events in WorkStep, and measure how these events affect the Favorability and Retention of your workforce.
Impact Events can be applied to a specific theme - such as pay or career growth - and can also be applied to a specific location or region based on your filters in WorkStep. For example, you can track the impact of a pay increase or a career development initiative and apply that to a specific role or division.
Impact Tracker Permissions
All users in WorkStep can create and edit Actions in the Impact Tracker. Users with Admin and Editor permissions can edit and delete the Actions created by others. Users with Viewer permissions can create Actions and edit and delete their own Actions, but will not be able to edit or delete the Actions created by other users. Users will see only the Actions that apply to their scope.
Actions without any filter applied will appear for any user regardless of the creating users scope.
If an event is created with at least one location filter then we will determine if there is any overlap in the viewing users accessible locations based on their facilities-access.
For example:
- User A has access to Facility 1
- User B has access to Facility 2
- If Facility 1 and 2 have the overlapping locations (eg. in the same city, part of the same market, etc.) then the viewing user will see it
- If Facility 1 and 2 do not have overlapping locations then it should not appear
Create an Impact Event in WorkStep
To track an Impact Event in WorkStep:
- Open the Opportunities tab from the navigation menu to the left of the page
- Expand the Opportunity theme for which you'd like to add an Impact Event
- Select Take Action
- Choose the relevant Opportunity theme
- Add the date when the Impact Event began
- Choose the location, departments, or roles the Impact Event applies to (you can select all roles or all locations if needed!)
- Be sure to Save your event! You'll be able to edit or delete your event at any time.
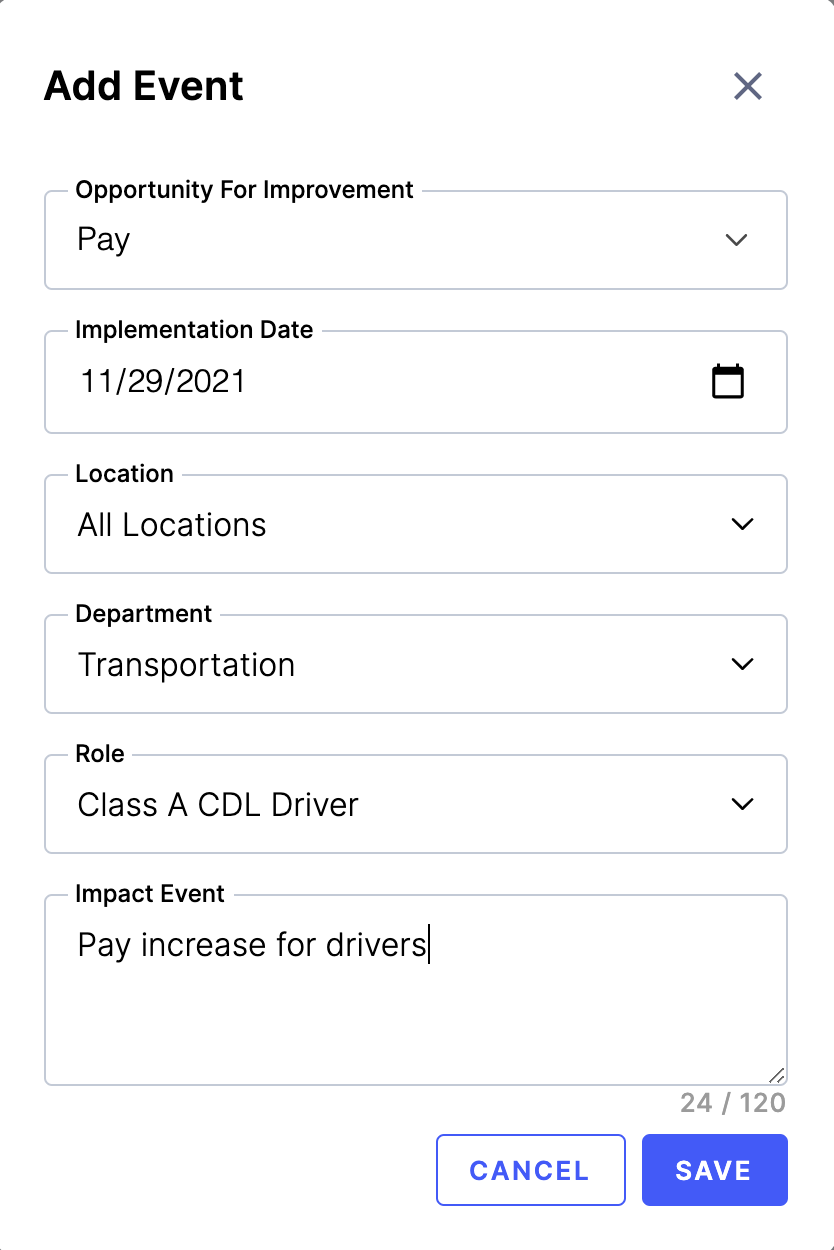
Once the event has been created and saved, it will appear in your Impact Event Table, and will appear as a green line on the Favorability chart for that theme. You can hover over the diamond at the top of the green line to see the details for that event.
Edit or Delete an Impact Event
To edit or delete an Impact Event, select the pencil icon from the Impact Event table. From there you'll be able to update or delete the event.
Apply Impact Event Filters to Page
An Impact Event may have specific filters that apply to the event (if it's specific only to drivers in the Transportation department, as an example). To see the Favorability chart displayed with the filters specific to an event, click on the Apply filters to page icon. This will update the filters on your page so they are specific to this Impact Event.
Examples of Impact Events to Track in WorkStep
- Roundtables discussions with managers.
- 1 on 1 discussions with managers.
- Pay increase for drivers.
- “We heard you” board initiatives. Posting examples of improvements made based on the feedback.
- Career growth initiative (better communication around career growth options).
- Improved safety conditions for problem areas - based on feedback received in WorkStep.
- Morale boosting activities.
- Diversity and inclusion initiatives.
- Negative impact event: forced overtime.
Measuring the Effectiveness of an Impact Event
For each Impact Event, when possible, WorkStep will automatically calculate the corresponding impact on Favorability and Retention. On January 19th, we released an update to the Impact Tracker which will display the change in Favorability and/or Turnover associated with a specific impact event. The change will be visible in the list of impact events associated with a specific opportunity category.
For each event, the results could be one of the following:
TBD: If the platform is still collecting data, and there is not yet enough data to share a result. A tooltip explanation is provided until we have a sufficient sample to calculate the change or the end of the sampling window is reached
NA: If we don't have enough data either before or after to calculate a change; we will display "NA" with a tooltip explanation
A Numeric Value: If there is an impact to show, and we have a large enough sample both before and after the event to provide a % change with high confidence.
How WorkStep RETAIN calculates the impact of an event:
To calculate the % change of each metric, we sample a "window" of data both immediately before and immediately after the event. The difference of the measured Favorability or Turnover (turnover here is calculated based on 30 day retention) is what we consider to be the impact.
Favorability:
- Ideally, the platform will look at the month of responses prior to the event and compare that to the month of responses after the event
- If there are not at least 50 responses in the month before or after the Impact Event, WorkStep will extend the measurement window up to 90 days in order to get a reasonable sample size
Retention:
- To generate timely results, the platform looks at impact on turnover in employees' first 30 days.
- Ideally, the platform evaluates those workers hired 30-60 days prior to the Impact Event (so that their entire first 30 days is prior to the change), and compares that to those hires made in the month following the Impact Event.
- If there are not at least 50 hires in the measurement month before or after the Impact Event, WorkStep will extend the measurement window up to 90 days in order to get a reasonable sample size
Impact Tracker FAQ
- Q: Can you track an Impact event with a start and end date?
A: To track an Impact event with a start and end date, add an event for the start date, then add a separate event for the end date.
See Impact Tracker in action!
Open training sessions are available! Looking for some help getting started with WorkStep? In need of a refresher on best practices or feature functionality? Join us for one of our biweekly trainings by RSVPing here!
