Always On
What is Always On?
Always On is a new channel of communication between employers and their employees on the RETAIN platform. With Always On, employees can share confidential feedback with their employer at any time, in addition to their regular milestone and recurring check-ins.
Employers access this information via RETAIN to analyze the data and reply directly to employee concerns.
How does this work - Employee Experience:
Prerequisites:
- An employer must enable ‘Always On’ via the Check-In page in RETAIN (portal/retain/manage)
- An employee must have an internet enabled, cellular device to receive SMS text messaging, and to access web links
- An employee must be an active employee at your organization
- An employee must use the same number they have on file with your HRIS
There are 2 ways an employee can access ‘Always On’:
- Scan a QR code
- Text 1.888.521.4493
Employees can access the QR code and phone number through socialization methods of your choosing - posters, digital signage, or via email. Please contact your WorkStep Representative to request posters for your facilities.
Option 1 - Scan a QR Code
How to scan a QR Code?
For Iphones - See instructions here
For Androids:
- Open your built in Camera App.
- Make sure to point your rear facing camera at the QR code.
- Tap on the notification that appears to open the link associated with the QR code
Step 1 - The employee scans the code with their phone. After scanning, they will receive a notification
Step 2 - Tapping the notification takes them to their phone’s SMS app, where the Workstep phone number and the message ‘FEEDBACK’ is automatically populated.
Step 3 - The employee clicks on ‘Send’.
On the backend, Workstep conducts a verification of the employee’s phone number to ensure a match with our database. After successful verification, the employee receives the message ‘Provide confidential feedback to {COMPANY} here’ with a link to the feedback page.
Step 4 - The employee clicks on the link, which opens the feedback form in their browser.
Step 5 - The employee inputs their free text feedback and hits send
Option 2 - Texting ‘FEEDBACK’
Step 1 - The employee texts the word ‘FEEDBACK’ to 1.888.521.4493
Step 2 - The employee clicks on ‘Send’
On the backend, Workstep conducts a verification of the employee’s phone number to ensure a match with our database. After successful verification, the employee receives the message ‘Provide confidential feedback to {COMPANY} here’ with a link to the feedback page.
Step 3 - The employee clicks on the link, which opens the feedback form in their browser.
Step 4 - The employee inputs their free text feedback and hits send
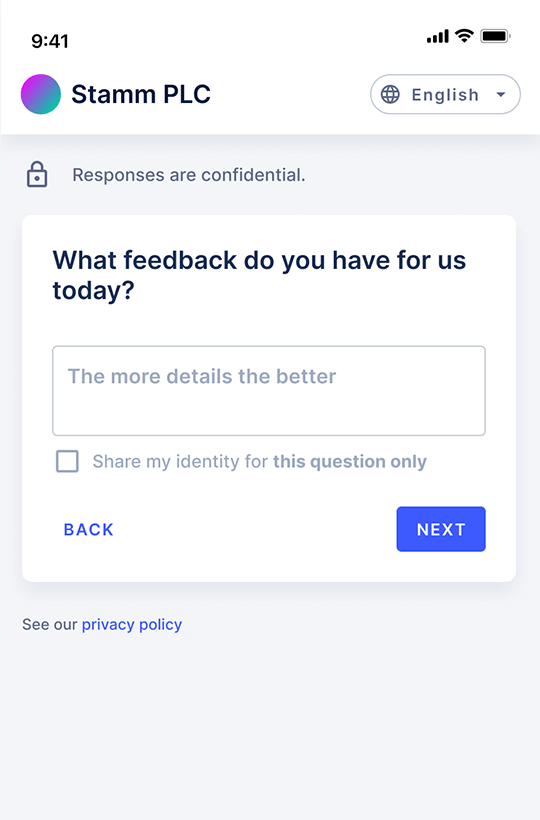
Other scenarios:
It is possible for an employee to attempt to send feedback and be denied. This would occur in either of the following situations:
- The employee’s phone number is not included in the roster file we receive from you company (unauthenticated user)
- The employer has disabled Always On feedback
Unauthenticated Experience
In the case of an unauthenticated user, when the verification process does not find a record match, the user will receive the message: ‘Sorry, we do not recognize this number. If you have recently changed your phone number, contact your employer's HR to update this info and try again later.'
Employee scans QR code after employer discontinues Always On
In the event where an employer disables Always On, any employee who scans a QR code will receive a message informing them of the discontinuation of the service, ‘Unfortunately your employer is not currently accepting feedback via this channel. Please contact your HR representative for details.’
How does this work - Employer Experience
How does the employer enable ‘Always On’?
The process of enabling Always On is identical to the process of enabling other types of check-ins. A user with Admin access will turn on ‘Always On’ from RETAIN’s Check-In management page. Below are two quick steps:
Step 1 - On the Check - Ins page, the user will click on the pencil icon for ‘Always On’. This will open a modal asking the user to ‘enable’ Always On.
Step 2 - Once turned on, the user will see a list of options to help disseminate Always On.
These options can be utilized within internal comms such as in email signatures or messages, or can be printed for display in the workplace. Employers can:
- Text ‘FEEDBACK’ - Copy the messaging instructions user needs to type in to get a feedback link
- Copy the QR code link to put in their email signatures, or within internal communications. When opened, the page displayed is the same as the QR code download.
- Download a pdf version of the QR Code instructions page
- If you would like to received printed Always On posters provided by WorkStep, please contact your WorkStep representative
Updates to the Check-Ins page
The overall Check-Ins page will undergo a few changes:
- Instead of two separate columns for ‘Sends’ & ‘Responsiveness,’ we are collapsing the two into a single column called ‘Responses/Sends’
- We added a new column called ‘Delivery Method’ to let users see the channels through which the check-ins are accessible
Always On data in RETAIN:
Always On data in RETAIN is comprised of qualitative data since employees are sending us freeform text feedback. Users accessing RETAIN, users can drill into Always On specific data by selecting the ‘Always On’ option under the ‘Check In’ attribute. Rules followed to preserve confidentiality are the same as those for all other check-ins.
Here is the process to filter for Always On feedback:
- On the Feedback/Summary page, the user can see Always On data by clicking the Always On option under ‘Check-In’
- The user can also scroll down to the ‘Always On’ card containing Always On feedback. Users can get more specific by filtering based on location, department and other criteria available for the company. Additionally, the feedback follows the same confidentiality rules as other RETAIN check-ins.
- The user can also read Always On feedback from the Feedback/Comments page.
Open training sessions are available! Looking for some help getting started with WorkStep? In need of a refresher on best practices or feature functionality? Join us for one of our biweekly trainings by RSVPing here!
